 НАШ КУРС: 75 за 1$
НАШ КУРС: 75 за 1$
Сторонняя реклама
-ТестДот
Поиск по сайту
Корзина
Сети кабельные, оптические, спутниковые, WiFi, WiMAX
Случайные товары
- Подробности
- Просмотров: 8246
Гнездо в сетевой карте называется порт LAN (от английского Local Area Network – локальная сеть). Его также часто называют «порт ЛВС» (сокращенно от «Локальная Вычислительная Сеть») или «Ethernet-порт».
Где искать сетевую карту? У обычного компьютера порт LAN располагается на задней части системного блока.

У ноутбуков порт сетевой карты обычно находится сбоку - справа или слева.

В 99,9 % случаях у обоих ваших компьютеров будет сетевая карта. Если, все-таки, её нет, придется отнести компьютер в сервис и заказать услугу по установке в него сетевого адаптера.
Теперь настала очередь за кабелем, по которому ваши компьютеры буду пересылать сигналы друг другу (эти сигналы называются пакетами). Для объединения компьютеров в сеть нужен не абы какой кабель, а специальный кабель Ethernet, называемый «витая пара пятой категории».

Где взять витую пару?
Естественно, в любом компьютерном магазине. Но, прежде чем идти туда, измерьте расстояние между вашими компьютерами. Учтите, что витую пару нельзя сильно перегибать, перекручивать, прибивать гвоздями и нарушать её целостность какими-либо другими способами. Это может повредить общению ваших ПК между собой – пакеты будут искажаться или теряться, что будущей компьютерной сети совсем не к чему.
Поэтому вооружайтесь сантиметровой лентой и измеряйте расстояние между компьютерами, принимая во внимание все углы, дверные проемы и стены. Прибавьте к полученной величине 2-3 метра про запас. Вот и выйдет у вас длина витой пары, которую нужно купить в магазине.
Но и это еще не всё. Нельзя просто так воткнуть кабель в порт LAN. На каждый конец кабеля нужно еще прикрутить специальные розетки, называемые в компьютерном мире коннектор RJ-45 (эр джи 45). Они очень похожи на телефонные, только больше по размеру.

Для соединения двух компьютеров нужно два коннектора – по одному с каждой стороны витой пары. Коннекторы также продаются в компьютерных магазинах.
Процесс закрепления кабеля в коннекторах называется обжим. Выражение «обжать витую пару» означает буквально: оголить концы кабеля, вставить их в нужном порядке в коннектор и хорошенько зажать специальным инструментом. Это инструмент называется обжимной инструмент или кримпер и выглядит так:

Как обжимать витую пару?
Сделать это можно опять-таки в компьютерном магазине. Когда будете приобретать витую пару и коннекторы просто попросите продавца обжать кабель для соединения ДВУХ компьютеров в сеть. Слово «ДВУХ» здесь является ключевым, потому что для соединения трёх и более компьютеров нужно совсем другое оборудование и кабель при этом обжимается несколько иным образом.
Обжав витую пару силами магазина, вы потратите деньги только на кабель, коннекторы и услугу обжима. Но предположим, что продавцы не умеют обжимать кабель. Тогда вам придется сделать это самим. Для этого вам потребуется купить витую пару необходимой длины + 1 метр на эксперименты с обжимом, 2 коннектора (а лучше 4-6 на всякий случай) и обжимной инструмент. Расходы несколько увеличатся, но зато вы научитесь обжимать витую пару. Кстати, обжимной инструмент можно не покупать, а одолжить у знакомого компьютерщика, если таковой имеется.
Итак, перед вами кабель, коннекторы и обжимной инструмент. Приступим к операции обжима витой пары.
1.Снимаем с кабеля изоляцию примерно на 2 см от края. Вы увидите 4 пары перекрученных цветных проводков. Их изоляцию трогать не надо.
2.Аккуратно расплетаем эти цветные проводки, разводим их и располагаем ровненько в такой последовательности, как показано на картинке ниже (слева – один конец кабеля, справа – другой конец). Эта схема называется кроссовер (crossover) и используется только для соединения ДВУХ компьютеров между собой.

3.Обрезаем концы кабеля так, чтобы осталось немного более 1 сантиметра, и вставляем их в коннекторы. Порядок расположения проводков должен быть такой, как на рисунке ниже. Коннекторы при этом нужно поворачивать плоской частью к себе. Провода должны плотно войти в коннектор и упереться в его конец.
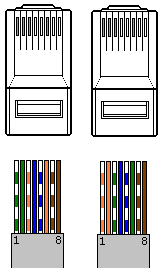
4.Теперь аккуратно берем коннектор с кабелем и вставляем его в больший по размеру разъем обжимного инструмента. Нежно, но с силой надавливаем на рукоять и … один конец витой пары обжат. То же самое проделываем с другим концом кабеля.
Если с первого раза не получилось – не беда. У вас есть еще 1 метр кабеля и несколько запасных коннекторов на эксперименты.
И вот, наконец, витая пара готова.

Теперь вы можете физически соединить компьютеры между собой. Вставьте один конец кабеля, а точнее находящийся на нем коннектор, в порт LAN первого компьютера так, чтобы раздался щелчок. Не давите сильно, нужно вставлять нежно и без особого нажима!
Коннектор на другом конце кабеля вставьте в порт LAN второго компьютера. Тоже нежно и аккуратно, пока не раздастся щелчок. Вот и всё, физически компьютеры уже соединены в сеть. На этом техническая часть работ завершена. Переходим к настройке операционных систем.
Дела программные
Чтобы компьютеры обменивались друг с другом информацией, они должны знать друг о друге. Звучит абстрактно, но это так. Если вы просто соединили кабелем два ПК сигналы, посылаемые ими, никуда не пойдут. А всё потому, что они не знают куда идти, кому они предназначены, проще говоря, не знают адреса назначения и имена получателей.
Как и в реальной жизни, чтобы информация от одного компьютера (назовем его ПК1) благополучно дошла до другого компьютера (назовем его ПК2), он должен знать его адрес и имя. Сейчас мы и займемся присвоением имен и адресов нашим компьютерам.
Присваиваем имя компьютеру под управлением Windows XP:
1.На ПК1 щелкните правой кнопкой мыши по значку «Мой компьютер» на рабочем столе и выберите «Свойства».
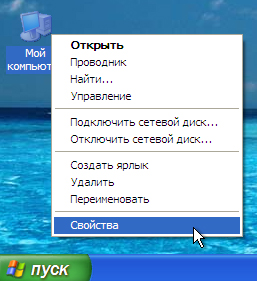
2.В открывшемся окне выберите вкладку «Имя компьютера» и нажмите кнопку «Изменить…».

3.Введите имя компьютера на английском языке – PC1 и имя рабочей группы – WORKGROUP. Имя рабочей группы может быть уже указано (по умолчанию оно одинаково для всех компьютеров под ОС Windows). В таком случае просто проверьте, чтобы оно было WORKGROUP.
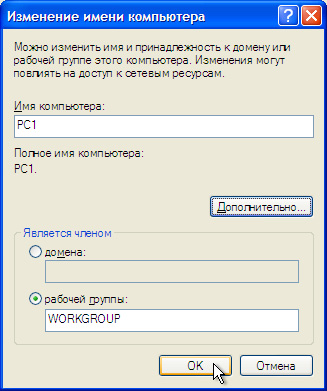
4.Нажмите кнопку «ОК» в этом и в следующем окне. Затем перезагрузите компьютер, чтобы изменения вступили в силу.
То же самое проделайте со вторым компьютером (ПК2), только имя ему присвойте PC2. Рабочая группа на обоих компьютерах должна быть одинаковой - WORKGROUP. По окончании настройки, второй компьютер также нужно перезагрузить.
Присваиваем имя компьютеру под управлением Windows Vista:
1.На ПК1 откройте меню «Пуск», щелкните правой кнопкой мыши по надписи «Компьютер» и выберите «Свойства».
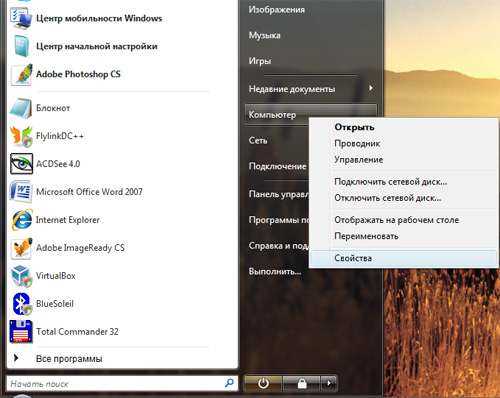
2.Найдите раздел «Имя компьютера, имя домена и параметры рабочей группы» и нажмите «Изменить параметры».
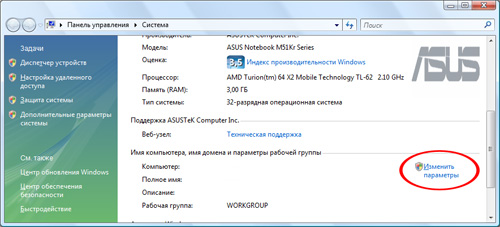
3.В открывшемся окне нажмите кнопку «Изменить…».
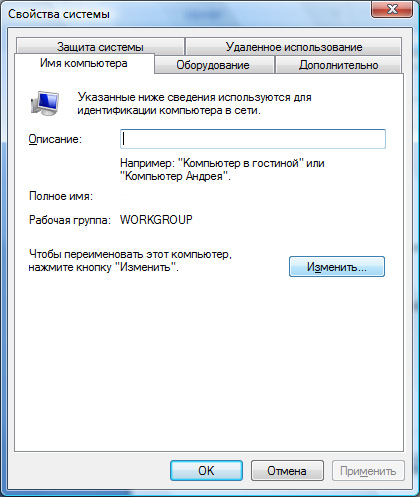
4.Введите имя компьютера на английском языке - PC1, и имя рабочей группы – WORKGROUP. Имя рабочей группы может быть уже указано (по умолчанию оно одинаково для всех компьютеров под ОС Windows). В таком случае просто проверьте, чтобы оно было WORKGROUP.
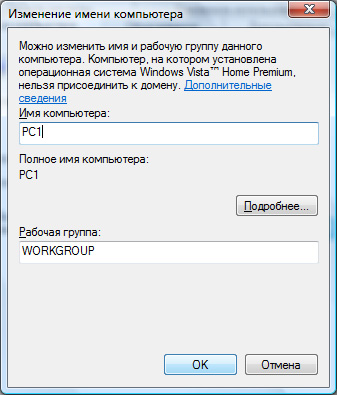
5.Нажмите кнопку «ОК» в этом и в следующем окне. Закройте окно Панели управления и перезагрузите компьютер, чтобы изменения вступили в силу.
То же самое проделайте со вторым компьютером (ПК2), только имя ему присвойте PC2. Рабочая группа на обоих компьютерах должна быть одинаковой - WORKGROUP. По окончании настройки, второй компьютер также нужно перезагрузить.
С именами разобрались. Но этого мало! Теперь нужно присвоить каждому компьютеру уникальный адрес. Но прежде немного теории.
Адреса компьютеров в сетях состоят исключительно из цифр и называются IP адресами (читается как «айпи», сокращенно от Internet Protocol). Причем полный адрес компьютера состоит из четырех блоков цифр, разделенных точками: блок1.блок2.блок3.блок4
Точка после четвертого блока не ставится! В каждом блоке может быть одна, две или три цифры от 0 до 255. Пример компьютерного адреса – 194.65.43.112 или 83.123.43.7
Так уж положено, что в локальных компьютерных сетях, к которым как раз и относится ваша домашняя сеть, первые два блока должны содержать цифры 192.168, а следующие два блока любые от 0 до 255. При этом 255 нельзя использовать вообще, а 0 можно использовать только в третьем блоке. Таким образом, адрес компьютера в домашней сети может быть 192.168.0.1 или 192.168.1.1 или 192.168.1.5 или 192.168.0.10, а также 192.168.4.56, 192.168.43.112 и т.д.
Таких комбинаций множество, но общаться между собой могут только те компьютеры, у которых в третьем блоке одинаковые цифры. В нашем примере это 192.168.0.1 и 192.168.0.10, а также 192.168.1.1 и 192.168.1.5. А вот если компьютер 192.168.1.5 захочет послать информацию компьютеру с адресом 192.168.0.10, то у него ничего не получится.
Еще один важный момент: в одной сети не могут быть два и более компьютеров с одинаковыми адресами. Т.е. если вы присвоили адрес 192.168.1.1 какому-то ПК, можете вычеркнуть его из списка свободных адресов. Он теперь собственность этого ПК и не может принадлежать никакому другому компьютеру.
На этом закончим теоретическую часть про компьютерные адреса и перейдем к практике. Присвоим нашему ПК1 адрес 192.168.0.100, а ПК2 адрес 192.168.0.6
Присваиваем адрес компьютеру под управлением Windows XP:
1.На ПК1 нажмите «Пуск» - «Настройка» и дважды щелкните мышью по пункту «Сетевые подключения».
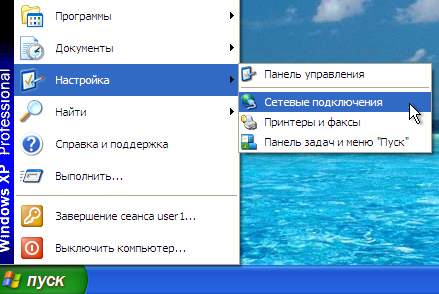
2.Щелкните правой кнопкой мыши «Подключение по локальной сети» и нажмите «Свойства».
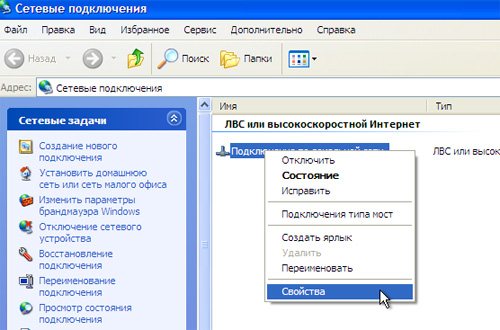
3.В открывшемся окне выберите «Протокол Интернета (TCP/IP)» и нажмите кнопку «Свойства».
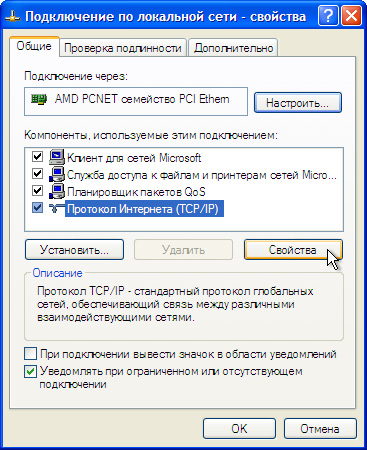
4.Отметьте пункт «Использовать следующий IP-адрес». В поле «IP-адрес» введите адрес вашего компьютера – 192.168.0.100. Щелкните мышью по полю «Маска подсети» - там появится соответствующая адресу компьютера величина.

5.Нажмите кнопку «ОК» в этом окне и «Закрыть» в следующем. Подождите несколько секунд, пока настройки вступят в силу. Закройте окно Сетевых подключений.
Таким образом, вы присвоили адрес одному компьютеру под управлением ОС Windows XP – ПК1. Теперь сядьте за другой компьютер (ПК2) и проделайте всё то же самое, только вместо 192.168.0.100 присвойте ему адрес 192.168.0.6
Присваиваем адрес компьютеру под управлением Windows Vista:
1.На ПК1 выберите «Пуск» - «Панель управления».
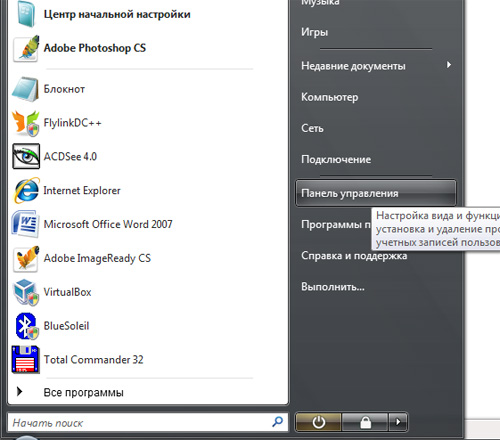
2.В списке выберите раздел «Центр управления сетями и общим доступом». В открывшемся окне нажмите «Управление сетевыми подключениями».
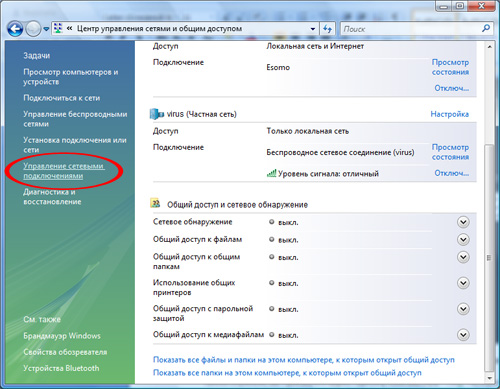
3.Правой кнопкой мыши щелкните «Подключение по локальной сети» и выберите «Свойства».

4.Выделите пункт «Протокол Интернета версии 4 (TCP/IPv4)» и нажмите кнопку «Свойства».
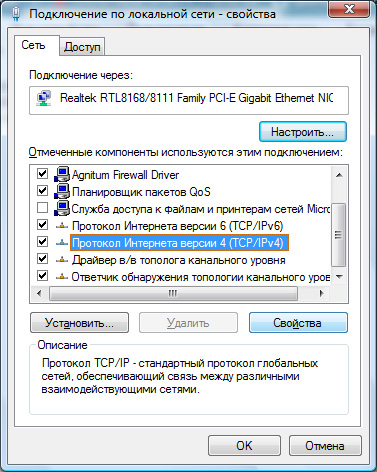
5.Отметься пункт «Использовать следующий IP-адрес» и введите в поле «IP-адрес» адрес вашего компьютера – 192.168.0.100
Щелкните мышью по полю «Маска подсети» - там появится соответствующая адресу компьютера величина.

6.Нажмите кнопку «ОК» в этом и в следующем окне. Подождите пару секунд, пока настройки вступят в силу, и закройте окно Сетевые подключения и Панель управления.
Таким образом, вы присвоили адрес одному компьютеру под управлением ОС Windows Vista – ПК1. Теперь сядьте за другой компьютер (ПК2) и проделайте всё то же самое, только вместо 192.168.0.100 присвойте ему адрес 192.168.0.6
Закончив с присвоением адресов, приступайте к проверке связи в домашней сети.
Проверка связи в сети с Windows XP:
1.На ПК2 откройте меню «Пуск» и выберите «Выполнить». В поле введите cmd (на английском) и нажмите «ОК».

2.Откроется командный интерпретатор Windows. Здесь можно набирать различные команды, все команды вводятся только на английском языке. Нас пока интересует единственная команда – команда проверки связи с другим компьютером. Она называется ping (пинг). Сейчас мы будем пинговать (от «пинг», означает «проверять связь с…») ПК1 с адресом 192.168.0.100
Введите в командном интерпретаторе ping 192.168.0.100 (на человеческом языке это означает «проверить связь с компьютером, имеющим адрес 192.168.0.100») и нажмите на клавиатуре Enter. Процесс пошел, мы видим как ПК2 отправляет пакеты, а ПК1 отвечает на них.

Отлично! Связь есть!
Проверка связи в сети с Windows Vista:
1.На ПК2 откройте меню «Пуск» и выберите «Выполнить». В поле введите cmd (на английском) и нажмите «ОК».
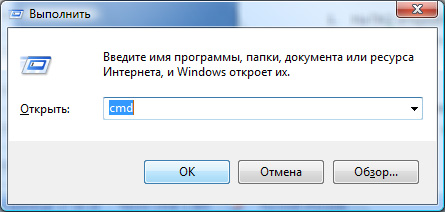
2.Откроется командный интерпретатор Windows. Наберите в командном интерпретаторе ping 192.168.0.100 и нажмите на клавиатуре Enter. Связь есть: ПК2 отправляет пакеты, а ПК1 отвечает на них.

Ответ от ПК1 получен! Связь есть!
Можете теперь сесть за ПК1 и пропинговать ПК2. Также откройте командный интерпретатор и используйте команду ping, но вот адрес компьютера будет уже 192.168.0.6. Т.е. в командном интерпретаторе нужно будет набрать ping 192.168.0.6
Вот и всё. Связь есть, компьютеры посылают и принимают пакеты друг от друга. Вас можно поздравить с успешным объединением двух компьютеров в сеть!







